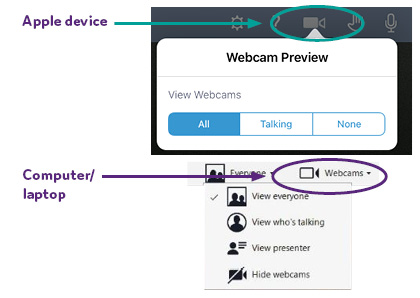How to join a webinar through GoToWebinar
Many of our Lymphoma Action online events are run through GoToWebinar. This is an online platform (similar to Zoom or WebEx). Below we outline the key stages in registering and attending a webinar.
Registering for the webinar
To attend a Lymphoma Action webinar, you will need to register in advance. Find our current programme of webinars here. After you register, you will receive an email with a unique link to join the webinar. (If you don’t get the email, please check you junk/spam box!) This joining link is unique to you and can only be used to join the webinar once, so please do not share your link with anyone else.
You will receive a reminder email a day before and an hour before the webinar is due to start. You can use the joining link in any of these emails.
What you’ll need to join the webinar
You'll need the following in order to join the webinar:
- access to a computer, tablet or mobile phone;
- sound on the device you’re using – you may wish to use headphones; and
- good Wi-Fi or ethernet connection to the internet.
During our webinars your camera will be turned off and you will be muted. There is a chat box where you can type any questions.
Joining the webinar
You can join the webinar via a computer, tablet or mobile phone. It is often easier to see the webinar on a larger screen such as a desktop or laptop computer.
If it’s your first time joining a GoToWebinar session, you may like to join around 10 minutes before the start time to check everything is set up and working for you.
Joining option 1 - Accessing via your computer
Google Chrome or Mozilla Firefox are the most compatible browsers for GoToWebinar.
You don’t need a GoToWebinar account to join as an attendee. Before the webinar is about to begin use the information provided in the confirmation email to join the session via one of these options below:
- join link: click the link in your registration confirmation or reminder emails to instantly launch the webinar session (see 1 below); or
- webinar ID: click here and enter the 9-digit webinar ID, also provided in your email confirmation (see 2 below).
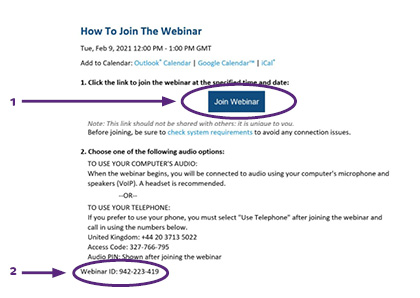
Joining option 2 – Accessing via mobile or tablet devices
The GoToWebinar app for all iOS, Android and Windows allows you to join sessions directly from smart phones and tablets. And it’s free to install. To do this, go to your App store, search ‘GoToWebinar’ and download the app.
Once downloaded, you can join via the app by clicking ‘join with webinar ID’ and enter the 9-digit webinar ID provided in your email confirmation (see 2 in image above).
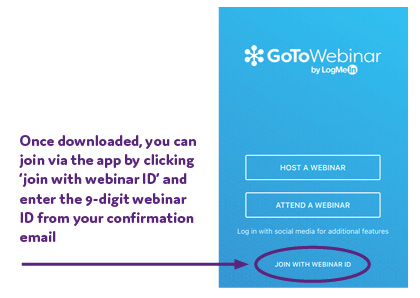
Trouble joining?
If you are having trouble joining the webinar, please double check your internet connection is reliable and close down any streaming services, browser windows etc which may be taking up your internet bandwidth. Please also check that your antivirus software is not blocking GoToWebinar from opening. As you will have received a unique joining link when you registered for the webinar, we won’t be able to send you a new link once the webinar has started. (Many of our webinars are recorded and available on our website following the webinar - just in case you are not able to join the webinar live.)
When you join the webinar
If you join before the meeting has started (for example, you can join the webinar at any point before it starts), you may be in a ‘waiting room’. In this case, you might see a message that says ‘This meeting will begin when the organiser arrives’. You don’t need to do anything – you will be automatically entered into the meeting once it has started.
If you join after the meeting has started, you will go straight into the meeting.
Seeing the hosts and speakers
Depending on your device and set up, when the meeting begins you may see all of the speakers on screen, or you may just see the person who is hosting, or the person speaking. These are part of the ‘view’ that you see (sometimes called a speaker view or gallery view). To change your settings so that you can see all of the speakers, you need to do this on your device.
- Apple devices: touch the webcam icon along the top screen. This will give you the option to view all the hosts/speakers, only the person talking, or none of them.
- Computer/laptop: on the top of your viewing screen you should see a webcam icon. This gives you the option to view everyone, who is talking, the person who is presenting or none of them.